Cara Instalasi JDK
Pada contoh instalasi JDK ini menggunakan versi 7, setelah kita selesai download
maka akan mendapat file jdk-7-windows-i586.exe. Jalankan file tersebut, kemudian akan
menampilkan proses instalasi sebagai berikut :
Pilih fitur yang akan di-install sesuai kebutuhan dan tentukan tujuan hasil instalasi,
kemudian pilih tombol Next >.
 |
| Menentukan tujuan instalasi JRE 7 |
Pada saat menginstall JDK, kita juga harus menginstall JRE (Java Runtime Environment) yang akan kita butuhkan ketika menjalankan program yang kita buat. Tentukan tujuan instalasi JRE 7, kemudin pilih tombol Next >.
.jpg) |
| Tampilan akhir instalasi JDK 7 |
Tekan tombol Finish untuk mengakhiri proses instalasi.
Agar file-file JDK hasil instalasi dapat dipanggil dari folder mana saja maka setting
Path harus diarahkan ke folder JDK-nya. Untuk windows XP, klik menu Start, pilih Control
Panel, pilih System, pilih Tab Advanced, sehingga tampil seperti gambar 1.13 berikut ini :
.jpg) |
| Tampilan System Properties |
Selanjutnya klik tombol Envirentment Variables dan muncul tampilan seperti gambar 1.14 berikut ini :
 |
| Tampilan pengecekan path dari command prompt |
Jika ingin melakukan setting path dari command prompt, dapat menggunakan pernyataan berikut ini :
set path=”C:\Program Files\Java\jdk1.7.0\bin”
atau dapat dilihat pada gambar 1.16 berikut ini :
 |
| Tampilan setingan path dari command prompt |
Demekianlah Cara Intsall dan Setting Java Development Kit ( JDK ) 7
Terima Kasih



.jpg)
.jpg)
.jpg)
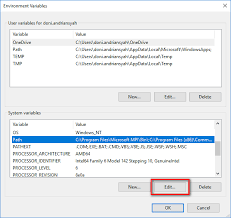

.jpg)




0 Komentar